Trong bài viết này, Blog Kiến Thức sẽ chia sẻ với các bạn một số cách để xóa bộ nhớ của win 10 của máy để có nhiều chỗ cho quan trọng của bạn. Về cơ bản, bây giờ bạn nên di chuyển các tập tin vào ổ cứng bên ngoài của bạn hoặc đặt chúng trên đám mây và tắt đồng bộ hóa cho các thư mục không cần thiết, nhưng vẫn còn rất nhiều thứ cần truy cập trực tiếp để truy cập nhanh.
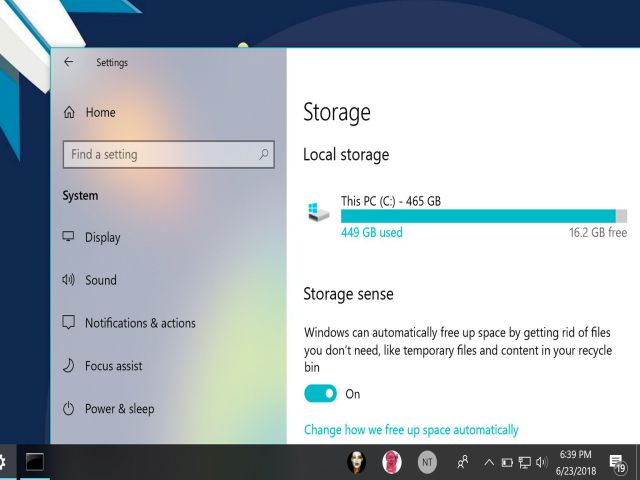
Xóa file rác bằng Storage Sense
Storage Sense là một tính năng mới của Win 10 cho phép bạn nhanh chóng dọn dẹp các tập tin rác do Windows tạo ra, chẳng hạn như các tệp đã được cài đặt trước đó, các tệp tạm thời … Cách thực hiện như sau
- Vào Settings > System > Storage
- Ở mục Storage Sense, nhấn “Change how we free up space automatically“
- Chọn ô “Delete temporary files that my apps aren’t using“
- Ở 2 ô bên dưới, bạn có thể cài thời gian để Windows tự xóa các file tạm đi. Cái đầu tiên dành cho việc tự xóa thùng rác, cái thứ hai để tự dọn thư mục Downloads
- Ở mục Free up Space now, bạn có thể bấm vào nút “Clean Now” để xóa ngay các file cài trước của Win 10 và những file tạm nói trên
Xem thêm: Key Cài đặt + Active Win 10 100% hoạt động mới nhất
Cấu hình Storage Sense chạy tự động
Lưu trữ Sense rất mạnh mẽ, ngoài việc loại bỏ thủ công khi bạn cần nó, nó cũng có thể được kích hoạt tự động tại thời điểm bạn thiết lập. Tôi thích điều này bởi vì tôi không phải tự do để nhớ để chạy một dọn dẹp thường xuyên. Bạn có thể có Bộ nhớ Tự làm sạch như sau:
- Vào Settings > System > Storage
- Ở mục Storage Sense, nhấn “Change how we free up space automatically”
- Ở ô Run Storage sense, bạn có mấy tùy chọn sau:
- Every day: tự dọn mỗi ngày
- Every week: tự dọn mỗi tuần
- Every month: tự dọn mỗi tháng
- When Windows decides: để Windows tự quyết (khi nào thấy thiếu thì Win tự dọn)
- Mình chọn cái cuối cùng cho nhẹ đầu
Xem thêm: Phần mềm Kích Hoạt ACTIVE Win 7 thành công 100%
Dùng Disk Cleanup mới để dọn dẹp
Disk Cleanup là một ứng dụng đã tồn tại trong nhiều thập kỷ trong Windows, và trong Windows 10 tháng 4 Cập nhật lần này Microsoft có một bản cập nhật lớn để tích hợp chức năng dọn dẹp tệp của Disk Cleanup trực tiếp vào Cài đặt. Để truy cập bạn, hãy làm như sau:
- Vào Settings > System > Storage > Free up Space now
- Chọn các mục bạn muốn Disk Cleanup dọn dẹp, bao gồm:
- Windows upgrade log files: các log ghi lại quá trình nâng cấp Win
- System crashed Windows Error Reporting files: file báo lỗi của Win
- Windows Defender Antivirus: các file tạm của Windows Defender
- Windows Update Cleanup: dọn các file không cần thiết của Windows Update
- Thumbnails: xóa các file thu nhỏ, file ảnh xem trước của ảnh
- Temporary files: file tạm
- Recycle Bin: thùng rác
- Temporary Internet Files: file tạm do trình duyệt IE và Edge sinh ra
- Delivery Optimization Files: các file dùng cho những bản update
- Previous Windows installation(s): file bộ cài Windows trước không cần dùng nữa
Lưu ý rằng nếu bạn xóa bản cuối cùng, hãy xóa cài đặt Windows cũ, bạn sẽ không thể quay lại phiên bản cũ nếu bản cập nhật mới đã bị lỗi. Ví dụ: khi bạn truy cập vào Cập nhật ngày 10 tháng 4 và xóa cài đặt cũ, bạn không thể quay lại bản Fall Creators Update.
Gỡ app và game bạn không còn dùng
Điều này có sẵn để nói với bạn bè mới, bạn truy cập bài viết này từ Google nhưng bạn sử dụng máy trong một thời gian dài biết. Cách xóa ứng dụng như sau:
- Vào Settings > Apps > Apps & features
- Nhấn nút Sort by > chọn Size để sắp xếp theo thứ tự các app bự nhất, chiếm nhiều dung lượng nhất
- Chọn app không còn dùng, hoặc rất ít dùng, nhấn Uninstall hai lần là xong
Tắt tính năng Hibernate của Windows 10
Nếu máy bạn là các dòng máy mới và có chạy SSD, hãy dùng tính năng sleep thay vì hibernate. Bạn có thể đọc thêm về sleep vs hibernate trong bài viết này, nói ngắn gọn thì laptop mới dùng SSD thì sleep sẽ giúp bạn khôi phục phiên làm việc nhanh hơn, tiện dụng hơn, tắt cũng lẹ hơn (đóng nắp xuống rồi đi thôi). Khi đã dùng sleep, bạn không cần hibernate nữa và có thể tắt + xóa file tạm của nó đi để giải phóng nhiều GB dung lượng lưu trữ.
Cách xóa file do hibernate sinh ra: tìm file hiberfil.sys trong File Explorer, xóa nó đi.
Cách tắt hibernate: gõ vào ô search chữ Command Prompt > nhấn phải chuột, chọn Run As Administrator > nhập lệnh powercfg /hibernate off > nhấn Enter.
Cách bật lại hibernate khi cần: gõ vào ô search chữ Command Prompt > nhấn phải chuột, chọn Run As Administrator > nhập lệnh powercfg /hibernate off > nhấn Enter.
Nén file trên Win 10 để có thêm chỗ trống
Compact OS là một công cụ dòng lệnh dùng để giảm kích thước chung của hệ thống trên các thiết bị không có bộ nhớ trong rộng rãi, ví dụ các dòng mini PC, Intel PC Stick… Nếu bạn nào đang dùng các máy chỉ 128GB hoặc 64GB thì nên tận dụng. Các bạn có dung lượng cao thì có thể kích hoạt Compact OS nếu thích, nhưng mình cảnh báo là nó có thể gây lỗi ngoài ý muốn nhé. Chỉ nên dùng Compact OS nếu bạn không còn cách nào khác.
Cách bật Compact OS: gõ vào ô search chữ Command Prompt > nhấn phải chuột, chọn Run As Administrator > nhập lệnh compact.exe /compactOS:always > nhấn Enter.
Cách tắt Compact OS khi cần: gõ vào ô search chữ Command Prompt > nhấn phải chuột, chọn Run As Administrator > nhập lệnh compact.exe /compactOS:never > nhấn Enter.


Comments
Loading…